How to Set Up Cisco AnyConnect on Android
This guide shows you how to install and configure Cisco AnyConnect on your Android device to connect securely to PremierVPN.
Open Client Area View All Guides
Step 1: Install Cisco AnyConnect
- Open the Google Play Store on your Android device.
- Search for Cisco AnyConnect.
- Tap Install to download and install the app.

Step 2: Open the App
After installation, open the Cisco AnyConnect app from your home screen or app drawer.

Step 3: Accept the License Agreement
When you open the app for the first time, review the End User License Agreement (EULA), then tap OK or Accept.
Step 4: Add a New VPN Connection
- From the main screen, tap Connections.
- Tap the + icon in the bottom-right corner to add a new VPN connection.


Step 5: Configure VPN Settings
- In the Server Address field, enter: uk.premiervpn.net (or another hostname from our full list).
- In Description, type PremierVPN.
- Leave all other settings as default, then tap Done.
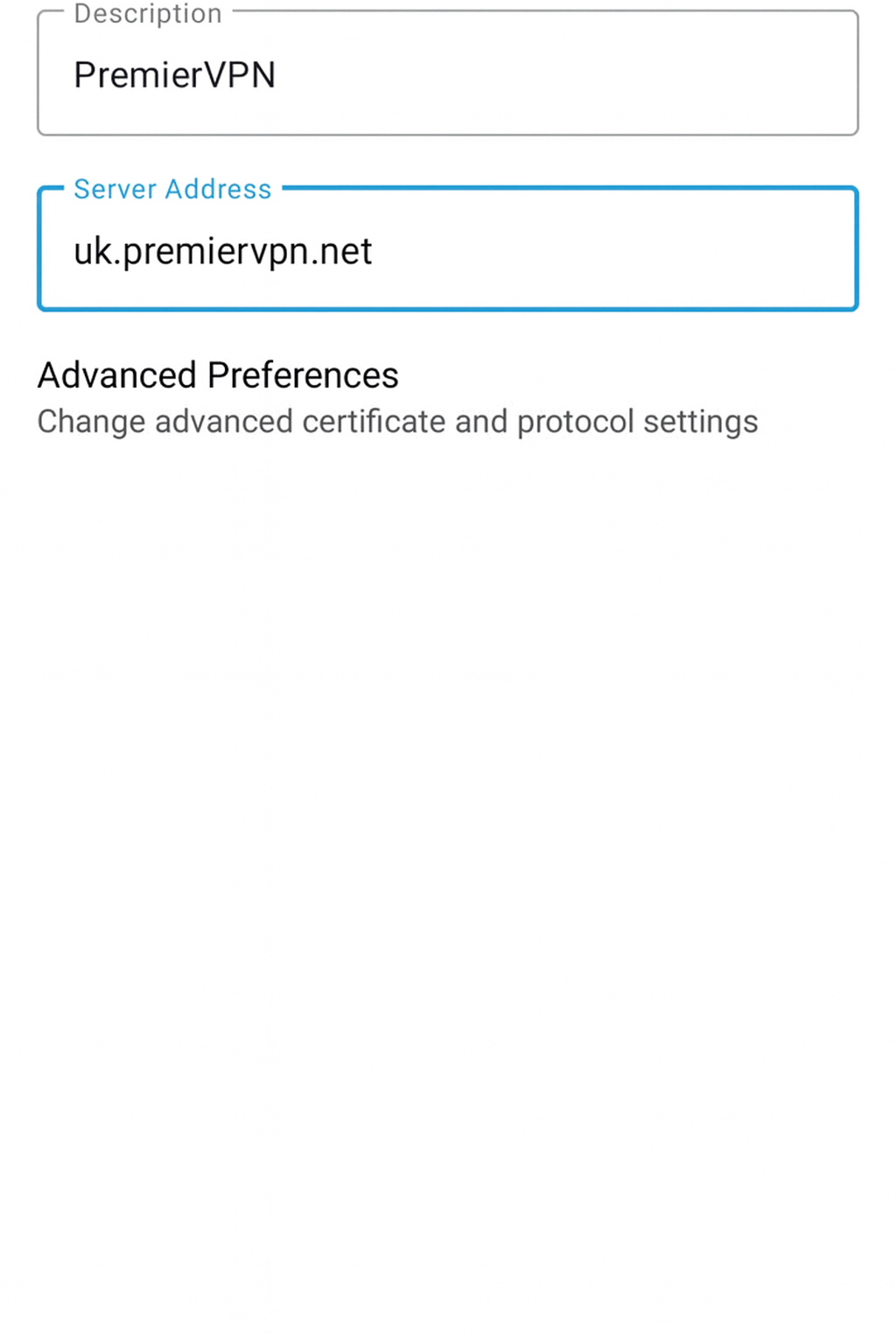
Tip: You can find all available AnyConnect hostnames here: View Server Hostnames.
Step 6: Enable the VPN
- After saving, go back to the Connections screen.
- Toggle the AnyConnect VPN switch to ON.

Step 7: Enter Your PremierVPN Credentials
- When prompted, enter your PremierVPN Username (email) and Password.
- Tap Connect.

Step 8: Trust the Certificate
If a pop-up asks you to trust the VPN’s certificate, tap Continue or Trust to proceed.
Step 9: Confirm Successful Connection
- Once connected, the app will display a Connected status under AnyConnect VPN.
- You are now securely connected to PremierVPN using AnyConnect.

Need help? If you have trouble connecting, open a support ticket and we’ll assist you.
Open a Support Ticket
